Working With a Design
A design forms the heart of your system implementation. It provides an
interactive graphical representation of your system, helping you build and
manage:
Blocksrepresenting hardware components, logic gates, etc.The
connectivitybetween blocks, in terms of input (sink) ports and output (source) ports.The
attributesassociated with blocks and links.The
methodsavailable to influence behaviour within blocks.
A Design is created in the user interface Layout View.
Adding a Block to a Design
A block is added to a design by dragging and dropping it from the ‘Block
Palette’ into the Layout View as follows:
Select the ‘Palette’ icon at the bottom of the Layout Panel. The Block Palette opens containing the set of blocks currently available to you.
Identify the Block you wish to add. By hovering over it the mouse pointer changes from an arrow to a hand.
Click the left mouse button to select the Block and while holding down the mouse button drag the Block into the Layout Panel.
When you reach your desired location for the Block within the Layout Panel release the mouse button.
The Block Palette icon is replaced by a full representation of the selected Block, showing:
The Block name (shown relative to its
Parent Block).An optional, configurable descriptive label (initially containing default text).
Source Portsresponsible for transmitting output from the Block, including their type.
Sink Portsresponsible for receiving input to the Block, including their type.
After adding a Block to the Layout Panel it can be selected by hovering over it
and clicking the left mouse button. Upon selection the
Block Information Panel presenting each attribute and method available
to that Block is displayed in the right-hand panel of the web interface.
Note
On intially adding a new Block to your Design it is configured according to its pre-defined default settings retrieved from the underlying Design Specification of that Block.
Removing a Block from a Design
If a block has been added to a design erroneously, or is no longer required
within the current Design it can be removed in one of two ways:
By dragging it to the Bin:
Select the Block to be removed by hovering over it and clicking the left mouse button. Upon selection a ‘Bin’ icon is displayed at the bottom of the Layout Panel.
While holding down the left mouse button drag the Block over the ‘Bin’ icon. The icon is highlighted.
Release the left mouse button.
Hitting the Delete or Backspace Key:
Select the Block to be removed by hovering over it and clicking the left mouse button. The selected Block is highlighted.
Hit the Delete key or backspace key on your keyboard.
Note
Upon removing a Block from your Design all Source Port and Sink Port
links associated with it are automatically removed.
Working with the Block Palette
The Block Palette contains a list of each block available to a design based
on pre-defined constraints imposed by the underlying hardware infrastructure
associated with the system.
When a Block is selected from the Block Palette for inclusion in a Design it is removed from the Block Palette to ensure it is not included more than once. If all Blocks of a particular type have been added to a Design it is not possible to add any more as the underlying hardware implementation will not be able to represent them.
If a Block is removed from a Design it is immediately available again for selection in the Block Palette.
Specifying Block Attributes
The behaviour of a block is defined via its attributes.
Attributes are pre-defined based on the function of the Block and may include
default values providing a starting point for later implementation-time
customisation. A full list of the attributes associated with each Block
available from the Block Palette can be found in the documentation associated
with that Block.
Types of Attributes
Four types of attribute are available, and a block may support zero or more
of these depending on its purpose. These are summarised as follows:
Type |
Description |
|---|---|
|
An Attribute identifying the source of data that will be received into a
|
|
An Attribute identifying the value (or stream of values) that will be
transmitted out of a |
|
An Attribute that can be set by a user while configuring a Block, ultimately influencing the behavior of that Block. |
|
An Attribute whose value is set automatically by a process within the execution environment. Readback attributes cannot be set manually via the user interface. |
Attributes whose value can be set at design-time are denoted by a highlight below the attribute value field.
Obtaining Information About an Attribute
Information about an individual Attribute can be obtained by selecting the
information icon associated with it from the
Block Information Panel. This opens the Attribute Information Panel within
the right-hand panel of the user interface.
For each Attribute the following information is displayed:
The fully qualified path to the Attribute allowing it to be uniquely identified within the Design.
Basic meta-data about the Attribute including it’s type, a brief description of its purpose and whether it is a writeable Attribute.
Details of the Attribute state associated with the Attribute, including severity of any issues and any corresponding message.
Timestamp details showing when the Attribute was last updated.
Attribute meta-data and alarm state information is derived from pre-configured content provided within the underlying Block specification.
Setting a Block Attribute
Parameter, Input and Output Block attributes are set via the
Block Information Panel associated with the Block you wish to configure.
The way in which an Attribute is set within the user inferface reflects the nature of that Attribute based on its defintion in the underlying Block specification. This can also provide clues on whether the Attribute is editable or not. The user interface provides the following approaches:
View/Edit Button
Provides the ability to modify a complex Attribute. Selecting the button opens configurable content in the central panel. Upon completion of changes the overall complex Attribute must be saved. If the Attribute is modifiable the text reads ‘Edit’, otherwise it reads ‘View’
GET SCREENSHOT
Dropdown List
Provides the ability to select a value from a list of pre-defined values appropriate to the Attribute within is current Block context. Upon selection the Attribute value field updates to reflect the selected value.
GET SCREENSHOT
Text Input
Provides a ‘free text’ field accepting any alphanumeric string. Attributes that have been edited but not yet submitted are shown in the . Press the Enter key to submit the value. Upon successful submission the edit icon is replaced by the default information icon.
GET SCREENSHOT
Checkbox
Provides the option to switch on or switch off the action performed by the Attribute. If the checkbox is empty the Attribute is off.
GET SCREENHOST
To configure an Attribute:
Select the Block you wish to configure by clicking on it within the Layout Panel. The selected Block will be highlighted and the
Block Information Panelassociated with it displayed on the right-hand panel of the user interface.Find the Attribute you wish to configure in the list of available Attributes.
Edit the Attribute value field as necessary based on the update process associated with the update approach described above.
Note
No data type validation is performed on manually entered values within the user interface. Validation is performed upon receipt by the backend server. If an invalid format is detected a Warning icon is presented in the user interface.
During the process of submitting a new Attribute value a spinning icon is displayed to the left of the modified Attribute. For more information on the process this represents see Attribute Change Lifecycle.
Upon successful submission the icon associated with the modified Attribute reverts to the information icon.
In case of submission failure an attribute update error icon is displayed next to the modified Attribute.
Exporting Attributes
The user interface presents a heirarchical view of the overall system, with one
or more Parent blocks encapsulating increasingly deeper levels
of your Design. By default at the top level of your design you will only see
attributes associated with Parent blocks but it might be an underlying attribute
within a Child Block that influences the behaviour of its parent. To mitigate
this scenario every Parent Block provides the option to Export one or more
Attributes from its children so they are displayed within the Parent Block.
In doing so it becomes possible to monitor, and potentially utilise, crucial Attributes implemented deep within a Design at increasingly abstracted levels of detail.
To specify an Attribute for export:
Identify the Attribute you wish to monitor outside the current layout level within the overall Deisgn. Note its source (in the format
BlockName.Attribute).Within the Parent Block describing the Layout select the ‘View’ option associated with the ‘Exports’ Attribute.
When the Export Table is displayed select the first available blank row. If no blank rows are available select the option to add a new row.
In the ‘Source’ column select the drop-down menu option and find the Attribute you wish to export in the list of Attributes available.
In the ‘Export’ column enter the name of the Attribute as you would like it to appear when exported to its Parent Block. Leave the ‘Export’ field blank to display the default name of the Attribute. User specified display names must be specified in
camelCaseformat, for example myAttribute.
Note
The camelCase naming convention is required to ensure an appropiate
Attribute label can be generated in the Parent Block Information Panel.
Once successfully exported the Attribute appears within the ‘Exported
Attributes’ section of the Parent Block Information Panel in the left-hand
panel of the user interface.
Previously specified Attributes can be edited at any time within the Export Table following a similar process.
Any number of Attributes can be exported from Child Blocks to their overall Parent Block.
The order in which exported Attributes appear within their Parent Block mirrors the order in which they were added to the export specification. If you require a specific order to be displayed in the user interface:
With the Export Table displayed select the Edit icon associated with an existing Attribute or Information icon associated with a new Attribute. The information panel associated with the Attribute is displayed on the right-hand side.
To insert a new Attribute above the current one select the ‘Insert row above’ option.
To insert a new Attribute below the current one select the ‘Insert row below’ option.
On selecting the appropriate insert option a new row is added to the Export Table.
An existing Attribute can also be re-ordered by moving it up and down the list of attributes via the ‘Move Up’ or ‘Move Down’ option associated with it.
Attributes that have previously been exported can be removed from the Parent Block by deleting them from the Parent Block’s export table. To remove an exported Attribute:
Identify the attribute to be removed.
Within the Parent Block containing the Attribute select the ‘View’ option associated with the ‘Export’ Attribute.
Identify the line in the export table representing the Attribute to be removed.
Select the information icon assoicated with the Attribute. It’s information panel is displayed on the right-hand side.
Select the ‘Delete’ option associated with the ‘Delete row’ field.
To complete the export process the export specification defined within the Export Table must be submitted for processing and recording within the overall system Design. To submit your export specification:
Select the ‘Submit’ option at the bottom of the Export Table.
Refresh the Parent Block in the left-hand panel and confirm that the exported Attribute(s) have been promoted to the Parent Block or removed attributes are no longer visible.
Changes to the export specification can be discarded at any time throughout the modification process without impacting the currently recorded specification. To discard changes:
Select the ‘Discard Changes’ option at the bottom of the Export Table.
Local vs. Server Parameter Attribute State
The underlying physcial hardware infrastructure described by your virtual
representation is defined and configured based on the content of the Design
specification saved behind the graphical representation you interact with on
screen. Only when modified content is submitted and recorded to the Design
specification is the change effected in physical hardware. It is therefore
crucial to understand the difference between ‘local’ attribute state and
‘server’ attribute state, particularly for Parameter Attributes that can be modified directly within the user interface.
Local Attribute state represents the staus of a Parameter Attribute that has
been modified within the User Inferface but not yet submitted for inclusion in
the underlying Design specification. As such the modified value has no effect
on the currently implemented hardware solution. Locally modified attributes are
denoted by the ‘edit’ status icon next to the Attribute name within their
Block Information Panel. A Parameter Attribute enters the ‘local’ state as
soon as its incumbent value is changed in any way (including adding content to a
previously empty Attibute value field) and will remain so until the ‘Enter’ key
is pressed, triggering submission of content to the server. If the server
detects an error in the variable content or format it will return an error and
the variable will remain in ‘local’ state until the issue is resolved. Details
of the mechanism of submitting modified content is described in the Attribute Change Lifecycle section below.
Once a Parameter Attribute has been successfully recorded it is said to be in the ‘server’ attribute state, denoting that it has been saved to an underlying information server used to host the Design specification. Attributes in ‘server’ state are reflected in the underlying hardware implementation and will be utilised by the system during exection of the hardware design. ‘Server’ state attributes are denoted by the ‘information’ status icon.
The following diagram shows the process involved in modifying a Parameter Attribute, mapping ‘local’ and ‘server’ states to the activities within it. Note also the inclusion of Attribute state icons as displayed in the user interface to denote the state of the Parameter Attribute as activities are completed.
Attribute change lifecycle workflow
Tip
Do not confuse ‘local’ and ‘server’ Attribute state with a ‘saved’ Design. Saving a Design via a Parent Block ‘Save’ method does not result in all locally modified Attribute fields being saved to that Design. Only Attributes already in the ‘server’ state will be included when the overall Design is saved. Similarly, modified Attributes now in the ‘server’ state will not be stored permenantly until the overall Design has been saved.
Attribute Change Lifecycle
Attributes values modified via a Block Information Panel are recorded as part
of the overall design. We refer to the combined submission and recording
processes as a ‘put’ action (as in ‘we are putting the value in the
attribute’).
Once the ‘put’ is complete the Attribute value takes immediate effect, influencing any executing processes as appropriate from that point forward. If an error is detected during the ‘put’ process it is immediately abandonded and the nature of the error reflected back to the user interface.
The round-trip from submission of a value via the user interface to its utilisation in the execution environment takes a small but non-deterministic period of time while data is transferred, validated and ultimately recorded in the Design. Attribute modification cannot therefore be considered an atomic process.
Within the user interface the duration of this round-trip is represented by a spinning icon in place of the default information icon upon submission of the Attribute value. Once the change process is complete the spinning icon reverts to the default information icon. This reversion is the only reliable indication that a value has been recorded and is now being utilised.
Tip
Remember the three rules of Attribute change:
Changing an Attribute value in the user interface has no impact on the underlying physical system until it has been ‘put’.
Once the ‘put’ process is complete the change takes immediate effect.
Changes to an Attribute will not be stored permenantly unless the overall Design has been saved. Only those Attribute values that have been ‘put’ on the server will be recorded in the saved Design.
Complex Attributes
An Attribute associated with a Block may itself represent a collection of values which, when taken together, define the overall Attribute. For example, the Sequencer Block type contains a single Attribute defining the sequence of steps performed by underlying hardware when controlling motion of a motor.
The collection of values required by the Attribute are presented in the user interface as an Attribute Table. The template for the table is generated dynamically based on the specification of the Attribute within its Block. For details of utilising the table associated with a specific Attribute refer to the technical documentation of its Block.
An example of an Attribute Table for the ‘Sequencer’ Block associated with a ‘PANDA’ Parent Block is shown below:
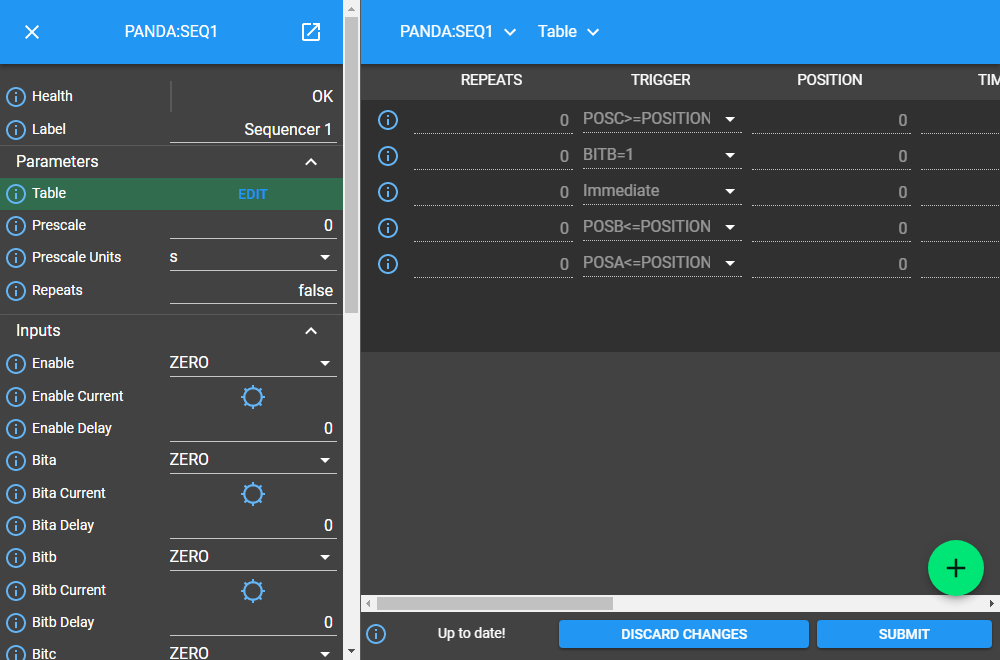
Example Attribute Table associated with a complex Attribute
Identifying Table Attributes
A Table Attribute can be identifed by the View/Edit Button associated with it. Selecting the button opens the Attribute Table within the central panel of the user interface.
Specifying Attribute Table Content
Upon opening an Attribute Table you are presented with details of the content of that Attribute, and the ability to define values. Like Attributes themselves these values may be selected from a list of pre-defined options, selectable enable/disable options, or text/numerical inputs.
After adding values the content of the table must be submitted for processing and recording within the overall system Design. To submit an Attribute Table:
Select the ‘Submit’ option at the bottom of the Attribute Table.
Updates and changes within the table can be discarded at any time throughout the modification process without impacting the currently recorded specification. To discard changes:
Select the ‘Discard Changes’ option at the bottom of the Attribute Table.
Static vs. Dynamic Attribute Tables
Depending on the specification of a table-based Attribute in its underlying Block the Attribute Table presented may be static or dynamic in nature.
Static Attribute Tables contain a pre-defined number of columns and rows describing the information required for that Attribute. All fields must be completed in order to fully define the Attribute.
Dynamic Attribute Tables contain a pre-defined number of columns but allow for a varying number of rows. At least one row must be present to define the Attribute but typically more will be required to fully describe its behaviour.
New rows are added to the table in one of two ways:
To add a new row to the end of the table select the ‘Add’ option below the current last row entry. A new row is created.
If the order in which table entries are specified is important (for example in the case of describing a sequence of activities), rows can be added before or after previously defined rows as follows:
With the Attribute Table displayed select the ‘edit’ icon associated with an existing row entry or information icon associated with a new row. The information panel associated with the row is displayed on the right-hand side.
To insert a new row above the current one select the ‘Insert row above’ option.
To insert a new row below the current one select the ‘Insert row below’ option.
An existing row can also be re-ordered by moving it up and down the list of attributes via the ‘Move Up’ or ‘Move Down’ option associated with it.
Rows that have been previously specified can be removed by deleting them from the Attribute Table. To remove a row:
Identify the row to be removed.
Select the information icon assoicated with the row. It’s information panel is displayed on the right-hand side.
Select the ‘Delete’ option associated with the ‘Delete row’ field.
Working with Block Methods
While Block attributes define the behaviour of a Block, Methods define the actions it can perform.
A Method in represented in the user inferface as a button, labelled with the name of the action that will be performed. The Method will only be executed if the button is pressed on the user interface.
A Method may require input parameters defining how the action is to be enacted.
For example, the ‘Save’ Method associated with the Design within a
Parent Block requires a single input parameter - the name of the file to
which Design information is stored. Method parameters:
Can be edited directly via the
Block Information Panel.Exist in ‘local’ state until the button associated with the Method is pressed.
Should be considered as properties of the Method they are associated with rather than entities in their own right. Method parameters are never recorded on the server or saved within the persistent Design specification.
A full list of the Methods available within each Block and details of their Method parameters can be found in the documentation defining that Block.
Obtaining information about Method execution
Selecting the ‘Information’ icon associated with a Block Method displays two sources of information relating to the Method:
The right-hand panel displays details about the Method including a description of its purpose and the parameters it requires to execute successfully.
The central panel shows a log recording each instance of Method execution within your current session. This includes the time of submission and completion, the status of that completion (e.g. success or failure) and any alarms associated with that status. Selecting the Method parameter name from the table header opens further information about that parameter in the ‘Right-hand panel’.
Block Ports
If their purpose demands it Blocks are capable of receiving input information
via one or more Sink Ports and transmitting information via one
or more Source Ports.
A list of the Source ports and Sink ports associated with a Block can be found in the documentation for that Block.
To aid the design process ports are colour coded to denote the type of
information they transmit (Source Ports) or receive (Sink Port). These are summarised below:
Port Type |
Key |
|---|---|
Boolean |
Blue |
Int32 |
Orange |
Motor |
Pink |
NDArray |
Brown |
Transmission of information between a Source Port on one Block to a Sink Port on
a second Block is achieved via a link. For further information about working
with links see Linking Blocks below.
Linking Blocks
Blocks are connected to one another via Links. A Link joins a
Source Port from one Block to a Sink Port on another. Both ports must be
of the same type. The ports available to a Block and their specification are
defined in the documentation for that Block.
Creating a Block Link
To create a Link between two blocks:
Select the
Source PortorSink Portrepresenting one terminus of the link you wish to make by hovering over the Port on the Block. The Port will be temporarily highlighted.Click the left mouse button and while holding it down drag the Link to the Port representing the other terminus of the link you wish to make. The target port will be temporarily highlighted.
Release the mouse button. If the Link constraints defined below have been respected the Link is displayed within the Design Layout.
Note
If an error occurs during the creation process details are displayed at the bottom of the Layout panel.
Tip
To confirm the Connection has been created correctly select the Link by
clicking on it. The Link is highlighted to denote selection and the Link
information panel opens in the right hand panel displaying the name of the
Source Port and Sink Port associated with the Link.
Interrogating Link Attributes
A link does not possess attributes of its own, but selecting it within a
layout displays information about its source port origin and sink port
target in the right-hand panel of the user interface.
To interrogate the attributes associated with the Link you have created:
Hover over the Link of interest. The Link changes colour to denote that it may be selected.
Click the left mouse button to select the Link. A Link Information Panel open in the right-hand panel of the user interface.
Caution
It is possible to modify the Source and Sink associated with the Link from the Link Information Panel. Do so cautiously as this will change how blocks are connected in the overall Design without any acknowledgement that a change has occurred.
Removing a Link
If a link has been added to a design erroneously, or is no longer required within the current Design it can be removed in one of two ways:
Hitting the ‘Delete’ or backspace key:
Hover over the Link of interest. The Link changes colour to denote that it may be selected.
Click the left mouse button to select the Link. The Link is highlighted.
Hit the Delete or backspace key on your keyboard. The Link is removed from the Design Layout.
Via the Link Information Panel:
Hover over the Link of interest. The Link changes colour to denote that it may be selected.
Click the left mouse button to select the Link. A Link Information Panel open in the right-hand panel of the user interface.
Select the ‘Delete’ button in the Link Information Panel. The Link is removed from the Design Layout.
Constraints When Using Links
Links are subject to the following constraints:
A
sink portcan only accept a single Link.Multiple links can originate from a
source port, connecting multiple Blocks to that Source Port.Links can only be used to connect a
source portand asink portof the same logical type (e.g. boolean, int32). Port types are specified in the documentation associated with the Block of interest, and colour coded within the Design Layout to aid identification of similarly typed ports.
Saving a Design
You can save your Design at any time during the creation or modification process, and we recommend you do so regularly.
To save a Design:
Navigate to the
Root Blockrepresenting the highest level of the Design you wish to save.Navigate to the ‘Save’ Attribute Group at the bottom of the left-hand panel. Expand it if necessary.
Enter a descriptive name for the Design in the ‘Design’ field. Note this will be used later to identify existing Designs available for use.
Tip
To save your Design with the same name as the currently open Design leave the ‘Filename’ field blank.
Select the ‘Save’ button. The information icon to the left of the button will spin to denote the save is in progess, returning to the information icon when the Design is saved.
Note
If an error is detected during the save process a red warning icon is displayed next to the button.
Opening an Existing Design
A parent block may facilitate multiple designs, each reflecting
operation of that Block within different scenarios. Only a single Design can be
utilised at any given time. By default this is the Design that is open at the
time of system execution.
When a parent block is opened a list of all Designs within it is
available via the ‘Design’ Attribute displayed in the left-hand panel.
Selecting a pre-existing Design results in the Design being presented in the
central Layout panel.
To open an existing Design:
Navigate to the
parent blockrepresening the highest level of the system you wish to use.Navigate to the ‘Design’ Attribute and select the dropdown arrow to display the list of available Designs.
Select the Design you wish to use.
Select the View/Edit Button associated with the ‘Layout’ Attribute.
Tip
If no previously saved designs exist the ‘Design’ Attribute list will be empty.